The Amazon Fire HD 8 is a budget tablet with quite good build quality. The only downside is that it comes with FireOS and custom Amazon launcher. What if we can reverse it to your standard Android Interface?
I have a few Amazon Fire HD 8 tablet that I got during the sales period and pass it on to my boy to use. The only download is that it comes with the FireOS launcher which is pretty restrictive. Good thing now there is a solution for that. Here will be sharing with you on the steps on how to modify your Amazon Fire HD 8 tablet to a more useful Android launcher to fully maximize the potential of the tablet itself.
1. Install Google Play Store
Install these APKs in the following orders:
- Google Account Manager
- Google Services Framework
- Google Play Services -[ 2017 Amazon Fire HD ], [ Previous version ]
- Google Play Store
Download these APKs into a folder in your PC. There are 2 options of installing. I would prefer the 2nd option.
1st option - Install via ES File Explorer
- Download ES File Explorer from your Amazon App Store.
- Copy the APKs into your device.
- Go to Settings-> Security and Privacy, then turn on App from Unknown Sources
- Navigate to the location on your device.
- Install the APKs following the order above.
- Uninstall ES File Explorer as it has lots of unknown substance.
2nd Option - Install via ADB
- Download Minimal ADB and Fastboot then install it to your PC.
- Go to Settings-> Security and Privacy, then turn on App from Unknown Sources.
- Enable Developer Options - Settings -> Device Options -> Tap on Serial Number 7 times.
- Go to Developer Options -> Enable ADB
- Plug in the USB cable that is connected to your computer.
- Launch Minimal ADB and Fastboot.
- Navigate to the folder you downloaded the APKs.
- Run this command in the order above. adb install <apk file name>. It means you will run this command 4 times to install the 4 APKs above.
After perform the steps you should see Google Play Store and Google Settings available in your Amazon Fire HD tablet.
2. Install Nova Launcher
- Download and install Nova Launcher from Google Play Store.
- Download Total Commander or any file explorer, I recommended Total Commander as we need to access the system file later on.
- Download the latest LauncherHijack from XDA forum.
- Transfer the LauncherHijack APKs to your tablet.
- Launch Total Commander and install the LauncherHijack.
- After install start the LauncherHijack and select Nova as default.
- Go to Accessibility - > Under Services menu, turn on "Nova Launcher" and "To detect home button press".
3. Enable Widgets
- Launch Total Commander and navigate to /system/bin.
- Locate the file appwidget and copy it to your Internal Storage or /sdcard folder.
- Connect your tablet to your PC and copy out the file to a temp location on your PC.
- Open the file with Notepad++ and save it as appwidget.sh, remember to use file type as "All Files (*.*).
- Copy the appwidget.sh file back to your internal storage and remove the previous appwidget file.
- Launch Minimal ADB and Fastboot.
- Run this command adb shell appwidget grantbind --package com.teslacoilsw.launcher --user 0
- If not working try this adb shell appwidget grantbind --package com.teslacoilsw.launcher --user current.
- Widgets should now be enabled on your Amazon Fire HD 8.
4. Install Google Assistant
- Download and install Google App from Play Store.
- Download and install Settings Database Editor from Play Store.
- Download Minimal ADB and Fastboot then install it to your PC.
- Connect your tablet to your PC.
- Launch Minimal ADB and run this command. adb shell pm grant by4a.setedit22 android.permission.WRITE_SECURE_SETTINGS to enable write settings.
- Launch Settings Database Editor.
- Locate "voice_recognition_service" and it should be "com.google.android.googlequicksearchbox/com.google.android.com.google.android.voicesearch.serviceapi.GoogleRecognitionService"
- Add new settings via the app or easier way is via ADB.
- adb shell settings put secure assistant com.google.android.googlequicksearchbox/com.google.android.voiceinteraction.GsaVoiceInteractionService
- adb shell settings put secure voice_interaction_service com.google.android.googlequicksearchbox/com.google.android.voiceinteraction.GsaVoiceInteractionService
- Now go to your Settings Database Editor, locate "alexa_enabled" and set it to 0.
- Once everything is completed, launch the Google App then select the 3 bars and the bottom right. After that select Settings, then select Voice or Ok Google detection and follow the instructions.
- Once you are done you can run adb reboot and voila, you have OK Google voice detection on your Amazon Fire HD 8.
5. Disable Lock Screen Ads
- Download Minimal ADB and Fastboot then install it to your PC.
- Launch Minimal ADB and run this command. adb shell pm grant by4a.setedit22 android.permission.WRITE_SECURE_SETTINGS to enable write settings.
- Locate this line "LOCKSCREEN_AD_ENABLED" "1" and change the value to 0.
- Close the app and your lock screen is now without ADS.
Amazon Fire HD 8 - Android Tablet Transformation
 Reviewed by Ask Mike
on
October 14, 2018
Rating:
Reviewed by Ask Mike
on
October 14, 2018
Rating:
 Reviewed by Ask Mike
on
October 14, 2018
Rating:
Reviewed by Ask Mike
on
October 14, 2018
Rating:









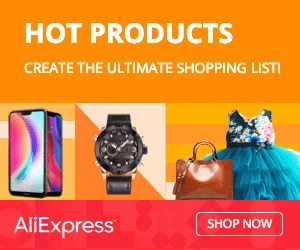
What can i do, if my fire HD 10 (let´s better say google assistant in FHD10) doesn´t get a connection after saying "ok google"?
ReplyDeleteThis is only for FireHD8
DeleteAmazon Fire Hd 8 - Android Tablet Transformation - Ask Mike >>>>> Download Now
Delete>>>>> Download Full
Amazon Fire Hd 8 - Android Tablet Transformation - Ask Mike >>>>> Download LINK
>>>>> Download Now
Amazon Fire Hd 8 - Android Tablet Transformation - Ask Mike >>>>> Download Full
>>>>> Download LINK Pt
You may want to update these instructions & video for FireOS 6.3.0.1
ReplyDeletei'm in the same situation :-/
DeleteLater version of FireOS might not work
DeleteHello! i did all this but when i tried to get to de voice match panel it looks like it is disabled. do you know what could be happening?
ReplyDeleteIs there a way to add live wallpaper to use KLWP and is there a way to use popup widgets?
ReplyDeletehi, thanks for your guide.
ReplyDeletei have a problem: after i install google play and download nova launcher, after i set it up i i can't access google play anymore because it tells me that the services are not up to date. i've tried solving the problem on my own by updating te google services manually but i can't get it to work. even if i start back the tablet with fire os and try to run google play again, after i installed nova launcher i still can't get it to run, therefore i'm concluding that the nova installation must to something to the google services apk that forces me to reset to factory settings to keep the tablet working properly. i'd really like to install nova while keeping google play working.
glad for any help.
thank you in advance
how can i do this to the fire 7 tab?
ReplyDeleteI had Nova working but after an update by Amazon, it no longer can be selected as the default launcher. I just tried installing newer versions of LauncherHijack (V403) and it won't install, so it seems they have figured out how to block this. Are you aware of any new workaround? Thanks!
ReplyDeleteHi just type adb shell pm disable-user com.amazon.firelauncher with your fire plugged into your computer.
DeleteAmazon Fire Hd 8 - Android Tablet Transformation - Ask Mike >>>>> Download Now
ReplyDelete>>>>> Download Full
Amazon Fire Hd 8 - Android Tablet Transformation - Ask Mike >>>>> Download LINK
>>>>> Download Now
Amazon Fire Hd 8 - Android Tablet Transformation - Ask Mike >>>>> Download Full
>>>>> Download LINK xL